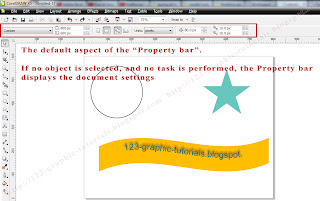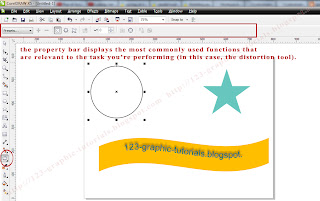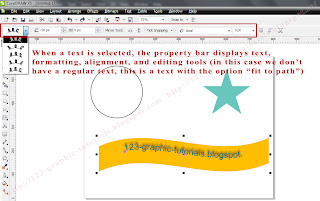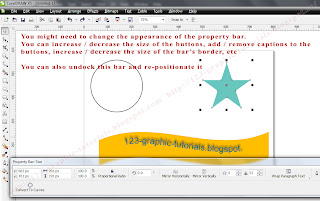Hello everyone, in this post I would like to present you my latest New Year greeting e-cards. All these e-cards are available on my website, seiza.ro:

Christmas / New Year ecard with spanish text. Color model: RGB. Format: jpeg file. Dimensions: 600x500px. If you like this image you can send it as a virtual greeting card from my website: seiza.ro - free greeting e-cards.
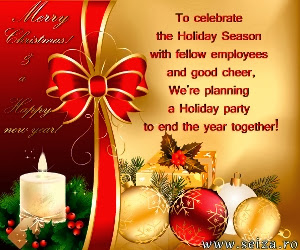
Corporate invitation for the Christmas / New Year party. Format: musical/animated. Color model: RGB. Dimensions: 600x500px. If you like this image you can send it as a virtual greeting card from my website: seiza.ro - free greeting e-cards.

Christmas / New Year ecard with french text. Format: jpeg. Color model: RGB. Dimensions: 600x500px. If you like this image you can send it as a virtual greeting card from my website: seiza.ro - free greeting e-cards.

New Year greeting ecard. Color model: RGB. Dimensions: 600x500px. If you like this image you can send it as a virtual greeting card from my website: seiza.ro - free greeting e-cards.

Corporate Christmas / New Year ecard with german and english text. Color model: RGB. Dimensions: 600x500px. If you like this image you can send it as a virtual greeting card from my website: seiza.ro - free greeting e-cards.

Winter ecard. Color model: RGB. Dimensions: 600x500px. If you like this image you can send it as a virtual greeting card from my website: seiza.ro - free greeting e-cards.

Christmas / New Year ecard with spanish text. Color model: RGB. Format: jpeg file. Dimensions: 600x500px. If you like this image you can send it as a virtual greeting card from my website: seiza.ro - free greeting e-cards.
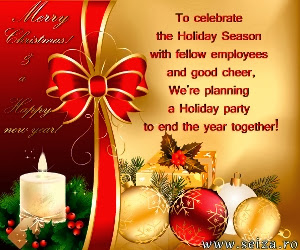
Corporate invitation for the Christmas / New Year party. Format: musical/animated. Color model: RGB. Dimensions: 600x500px. If you like this image you can send it as a virtual greeting card from my website: seiza.ro - free greeting e-cards.

Christmas / New Year ecard with french text. Format: jpeg. Color model: RGB. Dimensions: 600x500px. If you like this image you can send it as a virtual greeting card from my website: seiza.ro - free greeting e-cards.

New Year greeting ecard. Color model: RGB. Dimensions: 600x500px. If you like this image you can send it as a virtual greeting card from my website: seiza.ro - free greeting e-cards.

Corporate Christmas / New Year ecard with german and english text. Color model: RGB. Dimensions: 600x500px. If you like this image you can send it as a virtual greeting card from my website: seiza.ro - free greeting e-cards.

Winter ecard. Color model: RGB. Dimensions: 600x500px. If you like this image you can send it as a virtual greeting card from my website: seiza.ro - free greeting e-cards.